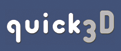Table of Contents
Appendices
|
|
 5. Object Functions 5. Object Functions |
 |
Similar to the set of scene functions
outlined in the previous chapter, quick3D provides a set of object
specific functions. These functions modify items such as the mesh's
geometry, materials, and textures. Therefore, applying these
functions to models will alter the data that ends up getting saved.
For example, you may want to convert a Truespace file to a 3D
Studio file, but with vertices scaled by 100. Operations such as
these are very simple in quick3D, and are outlined below. They are
all located under quick3D's Mesh menu.
5.1 - Material
This operation allows you to change the material of the model.
Note that quick3D will use the color you select as the material for
the entire model. If the model has more than one material they will
all be replaced by a single material of the selected color.
5.2 - Texture Map
For any model containing texture coordinates, quick3D allows you
to change the source image files for texture maps. Figure 5.1
illustrates the texture map dialog window.
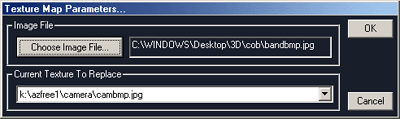 Figure 5.1
Figure 5.1
Texture map parameters dialog window
Click the Choose Image File. button to select what image
file to use as the texture. Then under Current Texture To
Replace, select which of the model's image maps to replace from
the drop down list.
5.3 - Scale
For situations when you need to scale the model's vertices, use
quick3D's Scale function. In the dialog that appears (see
Figure 5.2) enter any number greater than zero to scale the
vertices by.
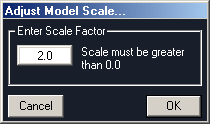 Figure 5.2
Figure 5.2
Adjust model scale dialog window
5.4 - Triangulate
It is sometimes necessary to produce models that make exclusive
use of triangles. If a model is not entirely made up of triangles,
selecting Triangulate will convert all polygons used in the
model to triangles.
5.5 - Generate Normals
When a model does not contain normals, or contains poor or
undesirable ones, it may be necessary to let quick3D generate
standard normals for the mesh.
5.6 - Invert Normals
If a model looks all black or too dark when lighting is on, the
problem could be that the model needs to have its normals
inverted. |
 |
|