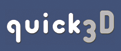Table of Contents
Appendices
|
|
 3. Customizing the 3D Display 3. Customizing the 3D Display |
 |
The rendered display has a few
options that provide heads-up display objects and tools. These are
items that are entirely independent of the model, so they are not
saved in any file format. However, if the Save All Settings
(see Chapter 7) option is selected, these display items will be
retained between uses of quick3D. This chapter outlines the display
options, which are contained under quick3D's Display
menu.
Copy Image To Clipboard puts the current display on the
Windows clipboard, so that you can paste it into other
applications.
3.1 - Snapshots (menu
items: Reset View, Take Scene Snapshot, Clear All
Snapshots)
Selecting Reset View moves and rotates the model back to
the way it was when the file was first loaded. This is helpful if
you get lost in your scene, or can't seem to move the model where
you want it and need to start over. There is also a way to "save"
multiple orientations and display/scene settings groups to go back
to later. These saved orientations are called "snapshots", and
provide a way to undo your steps. Take a snapshot by selecting
Take Scene Snapshot. A rendered window within the display
will appear with an exact picture of the current display, including
all current display settings. Figure 3.1 depicts an example.
 Figure 3.1
Figure 3.1
Snapshot Example
Snapshot windows have a yellow toolbar as can be seen above.
Clicking the circle reverts the current scene back to what is in
the snapshot. The X button deletes the snapshot and closes its
corresponding window. Clicking anywhere else on the snapshot window
allows you to drag it around the quick3D display. If the snapshot
windows seem too big or too small, there is an option that adjusts
their size (see Chapter 7). You can delete and close all the
snapshots together by selecting the Clear All Snapshots menu
item.
3.2 - Mesh Display Settings (menu items: Solid, Wireframe, Hidden Lines
Removed)
There are three modes for representing the mesh's geometry in the
display. These are solid, wireframe, and hidden lines removed.
Solid mode renders the mesh as a solid object, with no holes
(unless they are inherent in the mesh's geometry). Wireframe mode
displays the model as an outline of all of its edges. Hidden lines
removed mode is similar to wireframe, except that any lines that
would normally be behind others are removed so that you cannot see
through the model. You can toggle between these modes using their
corresponding menu items, or by clicking on the corresponding
toolbar button (Figures 3.2, 3.3, and 3.4).
 Figure 3.2
Figure 3.2
Solid mode toolbar button |
 Figure 3.3
Figure 3.3
Wireframe mode toolbar button |
 Figure 3.4
Figure 3.4
Hidden lines removed mode toolbar button |
3.3 - Environment Display Settings
(menu items: Lighting On, Texturing On, Culling
On)
The other display settings that directly affect the model's
appearance in the display are lighting, texturing, and culling.
These affect the model in wireframe, hidden lines removed, and
solid modes. Light casts light on the model as if it were coming
from the same place the eye point is. It can help add to the
appearance of depth, and also makes surfaces more shiny. If
lighting doesn't seem to do anything except make the image dark,
then most likely the light needs to be "inverted" (see Chapter
5.6). Texturing toggles whether or not any textures maps contained
in the file are displayed. Culling toggles whether or not quick3D
displays polygons that face backwards. In addition to their menu
items, texturing and lighting have their own toolbar toggle buttons
(Figures 3.5 and 3.6).
 Figure 3.5
Figure 3.5
Lighting toggle toolbar button |
 Figure 3.6
Figure 3.6
Texturing toggle toolbar button |
3.4 - Guide Items (menu items: Model's Axes, Pivot Point, Bounding
Box)
There are three visual guides you can add to the display. They
include a bounding box, a set of axes, and a yellow pivot point
dot. The bounding box shows the smallest box that would fit around
the model, and represents what you are "grabbing" onto when you use
the mouse for model rotation. The axes show where the model's
origin (0, 0, 0) is. Pivot point puts a yellow dot at the current
pivot point. These guides have corresponding toolbar buttons for
toggling them on and off (Figures 3.7, 3.8, and 3.9).
 Figure 3.7
Figure 3.7
Bounding box toggle toolbar button |
 Figure 3.8
Figure 3.8
Axes toggle toolbar button |
 Figure 3.9
Figure 3.9
Pivot point toggle toolbar button |
|
 |
|