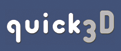Table of Contents
Appendices
|
|
 4. Scene Functions 4. Scene Functions |
 |
This chapter will describe the
methods for changing the way the model's surrounding scene looks in
quick3D. When a quick3D scene format file is saved, these scene
settings will get captured in it. Below are descriptions of each of
the scene menu items.
4.1 - Background (menu items: Background Color, Background Texture)
A solid color or a texture from an image file may be specified for
the scene background. Selecting the Background Color menu
item displays the standard color palette dialog box. Selecting
Background Texture displays the dialog illustrated in Figure
4.1.
 Figure 4.1
Figure 4.1
Background image parameters dialog window
Select the desired image file for the background by clicking the
Choose Image File button. You can control the overall
quality of the texture by using the Texture Quality slider.
If the Enable Background Image checkbox is selected then the
texture will override the background color, otherwise the texture
will not be visible.
4.2 - Depth Cueing (menu items: Depth Cueing, Depth Cueing Color)
Depth cueing is an alternative method to lighting for adding the
appearance of depth to the scene. Depth cueing, however, looks more
like fog than light. Using the Depth Cueing sub-menu, it can
be turned off or set to a value within the range of 10% to 99%
(100% would mean total obscuration of the model). The color of the
cue can be changed using the Depth Cueing Color menu
option.
4.3 - Gamma Correction (menu items: Gamma Correction)
Variations in video hardware, device drivers, and related items
can cause the overall brightness level to be at an undesirable
level. To adjust the gamma level, select Gamma Correction
from the menu and the dialog displayed in Figure 4.2 will appear.
Use this dialog to set the desired gamma level.
 Figure 4.2
Figure 4.2
Gamma Correction Dialog Window |
 |
|